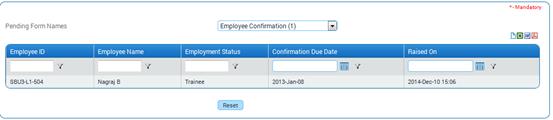
Confirmation approval
Only the approvers who have been configured in the workflow manager will be able to approve the confirmation requests that are raised by the initiator.
In general, confirmation requests are approved by the Reporting manager of the employee (whose confirmation is initiated) – at the first level.
To approve confirmation form,
Key-in ‘Forms pending for your approval’ in ZOLOG search. Select ‘Employee Confirmation’ from this list. On selecting the form name, the list of requests that are awaiting approval will be shown as below:
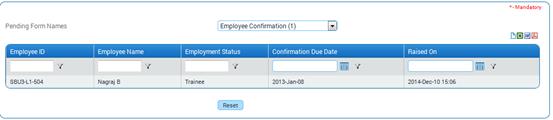
Click on a record to view the details and proceed.
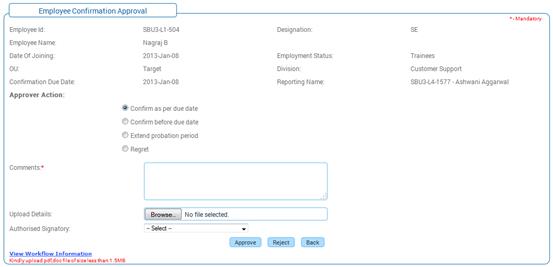
The approver has four options with regard to the confirmation of the employee, based on the performance.
i. Confirm as per due date
ii. Confirm before due date
iii. Extend probation period
iv. Regret
Selecting this option confirms the selected employee as on the due date.
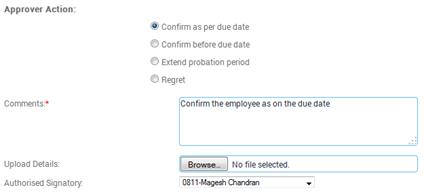
Select option and enter Comments.
Sometimes, based on the performance of the employee, the manager would want to confirm the employee well before the due date. In such cases, this option can be selected to confirm the employee before confirmation due date.
If this option is selected, the approver has to select a new date on when the employee has to be confirmed.
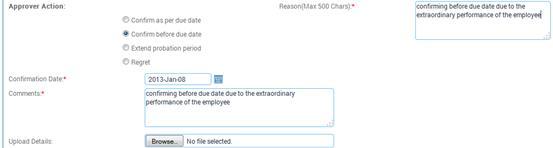
1. Select new date of confirmation
2. Enter Comments and Reason
Note: The date has to be less than the due date and greater than the date of joining.
Selecting this option extends the probation period of the selected employee for the specified number of months.
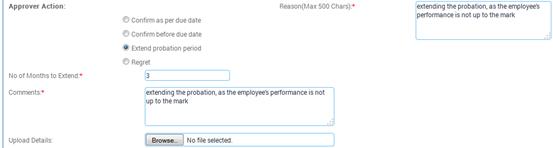
3. Enter the number of months the probation period has to be extended
4. Enter Comments and Reason as to why the probation period is extended.
Note: Extend probationary month can be entered based on number of months mentioned in the “CONF_EXT_MONTH” configuration and for an employee number of extension can be extend based on number of times mentioned in the “CONF_EXTENSION” configuration.
Selecting this option indicates that the employee may be terminated from the organization.
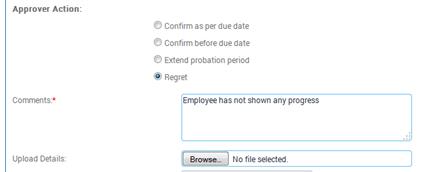
1. Enter Comments of the Regret option selection.
Select Authorised Signatory. This field shows list of employees who are mapped to ‘Authsign’ role. Selected Authorised signatory’s name will appear in the confirmation letter when generated.
Note: This field will be visible only at the final level of approval. If there is only one level of approval, then this field will be visible.
Upload Details – Click the link on the file name to view the document that has been attached during confirmation initiation.
Note:
· If you want to upload any other document, this document has to be deleted first by clicking the ‘Remove’ link. When the existing document is deleted, the [Browse…] button will be enabled, allowing you to upload another document.
· The attached document can be viewed using the Attachment View form (Personalà Attachments)
Click [Reject].
On clicking [Reject], the confirmation process will stop here, and the HR has to re-initiate the confirmation process after the extension period.
Approval by next level approver
The form will be similar to the previous approver’s form. However, this approver is allowed to reject the form and also view & modify the ratings given by the previous level approver.
When the current level approver rejects the form, it will go back to the previous level approver, if the Rejection to Previous level is set as ‘Yes’, in the Routing Configurator form (Administration à Workflow).

The second level approver have the option of confirming the employee on the date of confirmation or confirm the employee before due date or extend the probation period for another ‘n’ number of months.
When all the levels of approval are completed, the Employment details of the employee are updated accordingly.
Employee can view these details by clicking ‘HR Foundation à Job Data à Employment Details’.