Organisation Chart
Why should I use this form?
This form shows the organization chart for various levels.
What are the Pre-requisites?
N/A
Who can access this form?
This form shall be visible to all employees to whom the visibility is given in Setup HRMS ® Module Role Mapping/ Module Administration.
How to navigate to this form?
HR Foundation à Job Data à Organization Chart.
![]()
Organogram – This is for viewing the organization chart in graphic format, as shown below:
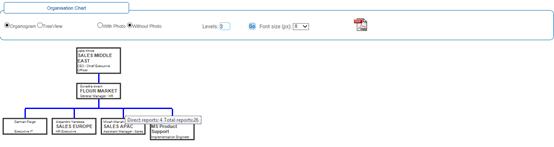
When the mouse is moved over the blue color line, the Direct reports and Total reports at that level will be shown on the form. Please refer the above screenshot.
Note: If the logged in employee is not a reporting manager or a role player, then only that employee’s detail is shown in the chart.
Viewing Options
The Organogram can be viewed ‘With Photo’ or ‘Without Photo’.
With Photo – Select the ‘With Photo’ option to view the organization chart with the photo of employees.
Without Photo – Select the ‘Without Photo’ option to view the organization chart without the photo of employees.
Select either of these options and click [Go]. The Organogram chart will be loaded/re-loaded with the selected option.

By default, the system shows the organization chart without Photo.
Tree View – This is for viewing the organization chart in a tree view, as shown below:
Select the option as ‘Tree View’ and click [Go]. The Tree View will be loaded/re-loaded with the selected option.
Logged in employee, his/her direct reportees, and indirect reportees are shown by default. If levels is specified here, then based on the number of levels, the tree view gets drilled down till that level.
Note: If the logged in employee is not a reporting manager or a role player, then only that employee’s detail is shown in the chart.
Click on the employee name to view employee details. Please refer image below:
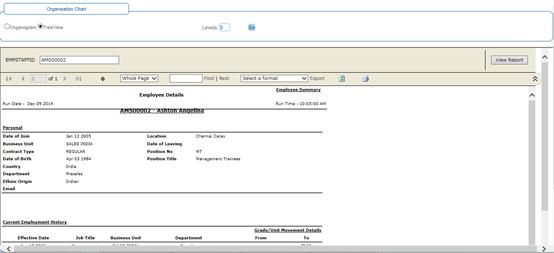
Levels
The organization chart can be viewed for multiple levels. If the employee is a reporting manager, then multiple levels of chart can be viewed.
Enter the number of levels to be viewed in ‘Levels’ field and click [Go]. The organization chart for the entered number of levels will be loaded/re-loaded.
Font Size
By default, the chart is displayed with font size 8. System gives the flexibility to change the size of the font. To change the font size, select the required font size from the Font Size (px) drop down field. On selecting the font size, the organization chart will be re-loaded with the selected font size.
Export to PDF
System gives the provision to export the organization chart to a PDF file. Click the Adobe icon to export the chart. On clicking the Adobe icon, the File Download dialog box appears, with options to Open/Save/Cancel the file download.